MS Word 2016 के इस अध्याय में Table Tools में Layout Tab के अंतर्गत आज आप सीखेंगे। Alignment Block के ऑप्शन का उपयोग करना।
 |
| Layout Tab me Alignment Block ka Prayog Karana |
Layout Tab में Alignment Block का प्रयोग करना।
मान लीजिए हमने कोई Table बना रखी है और हम चाहते है की वह देखने में सुंदर हो समझने में आसान, इसके लिए Table में हम अपनी जरूरत के अनुसार अलग अलग Alignment उपयोग कर सकते हैं।
जैसे- हम किसी Table में Text लिख रहे हैं तो वह प्रायः: Left Alignment से शुरु होता हैं, और यदि हमने कही नम्बर्स लिखे हैं तो वो प्रायः Right Alignment में होना चाहिए।
इसी तरह हम चाहते हैं कि हमारे Sub Heading Stylish दिखें, या हम किसी Table में सभी Cells का Margin Set करना चाहते हैं तो ये सभी कार्य आप कैसे कर सकते हैं वो हम इस पोस्ट में देखेंगे।
Text Alignment
यदि आपको किसी Cell, Row या Column में लिखे टेक्स्ट का एलाइनमेंट चेंज करना हो तो उस Cell, Row या Column को सेलेक्ट करके Layout Tab के Alignment block में जाए।
Align Top Left, Center or Right
ये जो सभी ऑप्शन है इसमें आप देख सकते है, कि ये सब Left, Right or Center के हैं। अंतर इसमें ये है, उपर वाले जो ऑप्शन है वो टॉप के हैं। जैसे- हमने अभी हमने देखा Top Left, Top Centre और Top Right.
Align Center Left, Center or Right
बीच वाले जो है जो टेक्स्ट है वो उपर वाली लाइन और निचे वाली लाइन से बराबर गैप छोडकर के बीच में आएगा। जैसे- हम इसमें लेते हैं। Align Center इसमें आप देख सकते है कि जो टेक्स्ट है वो Left Corner or Right Corner से भी बीच में हैं, Top Line or Bottom Line के बीच में है हर तरह से बीच में हैं।
अगर हम इसको Left Align करते है तो ये Top and Bottom Align के Center में रहेगा।
Text Direction
- Text Direction ऑप्शन पर क्लिक करते जाए।
- ये देखिए Text Vertical Position में आ गया हैं। इसी तरह आप दोबारा क्लिक करेंगे। तो टेक्स्ट का Direction Change हो जाएगा।
Cell Margins
जिस तरह से हम Page Margin Set करते हैं। जिसमें कि हम ये Set करते है कि Page के Top में कितनी जगह छुटनी चाहिए, Bottom में कितनी छूटनी चाहिए, Left और Right में कितनी जगह छूटनी चाहिए। और उसके बाद हम Type करते है, तो अपने आप System जो उतनी जगह छोड करके Text लिखना शुरु करता हैं।
उसी तरह आप Cell Margin Option द्वारा Cell का Margin Set कर सकते हैं।
- उसके लिए आप किसी भी Cell में क्लिक करें।
- उसके बाद Cell Margins पर क्लिक करके इस window में आप Set कर सकते हैं।
- आपको Top में कितनी Margin छोडनी है, Bottom में कितना छोडना है, Left और Right में कितनी Margin छोडना हैं।
- अभी यहा पर शून्य हैं। इसको हम change कर देते हैं। हमको जो भी Cell Margins Set करनी हैं, वो हम यहा पर Set कर देते हैं।
 |
| Cell Margins Setting |
- ये हमने Top Cell Margins Set कर दिया हैं, अब हम Left Margin Set कर देते हैं। जो भी हमको सेटिंग करने के बाद अब हम ok पर क्लिक कर देंगे।
- ये देखिए यहा पर हमने जो Cell Margin रखा है, उसके हिसाब से यहा पर Margin Set हो गया हैं। ये जो अभी Text Center में था वो अब Left से ज्यादा दुर हो गया हैं।
इस पोस्ट में हमने आपको बताया कि किसी भी Document में Table Tools के तहत Layout Tab में Alignment Block के ऑप्शन का उपयोग करना। इसके पहले वाली Post में आपने जाना था। Cell Size Block के ऑप्शन का उपयोग करना।
अगर हमारी ये पोस्ट पसंद आये तो इसे Comment करें, और अन्य लोगो के साथ इसे Share करें और MS Word की नई - नई जानकारी के लिए हमारे Facebook Page, Telegram को Like 👍 करें।


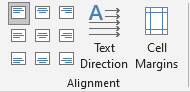










0 Comments