MS Word 2016 के इस अध्याय में Home Tab के Font Block के अंतर्गत आज आप सीखेंगे Text Effects and Typography Option का उपयोग करना।
 |
| Text Effects and Typography |
यदि आप किसी डॉक्युमेंट मे लिखे Text को Shadow, Outline, Reflection आदि effect व्दारा और अधिक आकर्षक बनाना चाहते है तो उसके लिए जिस पैराग्राफ पर भी ये Effect Use करना हो उसे सेलेक्ट करें।
फिर Home Tab के Font Block में Text Effects and Typography Option में जाए।
देखिए जिस ऑप्शन पर भी हम माउस ले जा रहे है उसका Effect Selected Paragraph पर नजर आ रहा है। यदि आप Selected Paragraph पर Outline, Shadow, Reflection, Glow, Number Styles, Ligatures and Stylistic Sets Effect Use करना चाहते है तो उसके लिए उस Option पर जाएं।
आपको जिस कलर में outline देना हो उसे सेलेक्ट करें। इस Effect को अच्छे से देखे। अब इसमें जिस भी कलर पर माउस ले जाएंगे। वो कलर की outline आपको निचे Text पर दिखने लगेगी।
इसे और अच्छे से देखने के लिए हम outline की मोटाई को बढा लेते है, उसके लिए Weight पर जाकर जितनी मोटी Outline चाहिए वो हम chose कर सकते हैं। अब हम outline का कलर चुन लेते हैं। अब ये outline बहोत अच्छे से नजर आ रही हैं।
अगर Outline Das Style में चाहते है तो Doses पर पर जाए।
 |
| Outline Das Style |
यहा से आपको जिस तरह कि outline चाहिए हो उसे चुन लें। और इसको चुनने के बाद आप इसका जो कलर रखना चाहते है वो कलर चुन सकते हैं।
तो इस तरह से आपका Text नजर आने लगेगा।
अब हम देखते है Shadow Effect किस तरह से आएगा।
Shadow पर जब आप जाएंगे तो ये यहा पर आपको अलग-आलग तरह के Shadow दिखेंगे।
 |
| Inner Shadow & outer shadow |
अब Outer Shadow में जिसमे कि Shadow बाहर कि तरफ आती हैं। उसके बाद अगर Inner Shadow ऑप्शन लेते है तो इसमे Shadow अंदर कि तरफ आएगी।
Perspective Effect
अगर आप Perspective चुनते है तो इसमे हर लेटर के पीछे उसकी परछाई सी दिखेंगी। इसमे में भी अलग अलग ऑप्शन है पीछे, साइड में या आगे की तरफ Shadow नजर आएगी।
 |
| Perspective Effect |
इसमे से जो आप चाहे वो चुन सकते हैं। और Shadow ऑप्शन चाहिए तो उसके लिए Perspective Effect पर क्लिक करें।
Text fill & Outline
 |
| Text fill & Outline |
अब यहा Right Side में कुछ और ऑप्शन आ गये है। पहला है Text fill & Outline इससे आप Text Fill करना चाहते है तो वो आपको किस तरह का चाहिए। Solid Fill or Gradient Fill वो आप यहा से Fill कर सकते हैं।
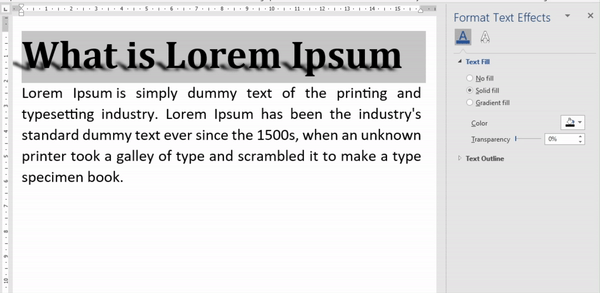 |
| Transparency |
- आपको कितनी Transparency चाहिए वो आप यहा से चुन सकते हैं।
 |
| Solid Line or Gradient Line |
- अगर Text Outline चाहिए तो इसमें भी Solid Line or Gradient Line चाहिए वो आप यहा से चुन सकते हैं।
MS Word 2016 के इस अध्याय में Home Tab के Font Block के अंतर्गत आपने सीखा Text Effects and Typography Option का उपयोग करना।




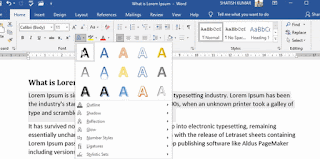





0 Comments